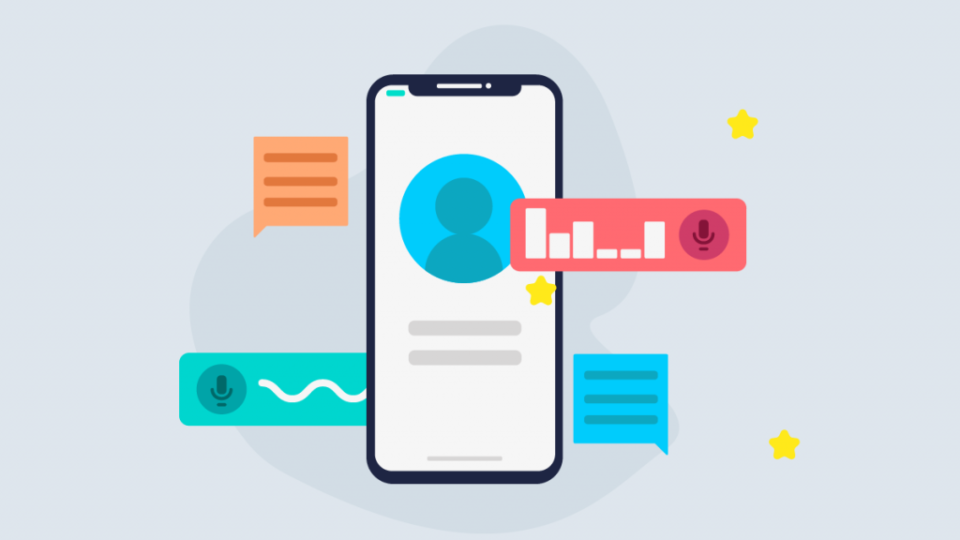If you haven’t wasted hours transcribing audio—endlessly replaying the same 30 seconds of the recording, cursing people’s inability to speak in full sentences—you’ve never transcribed audio. Or you’re a wizard.
For the rest of us, there’s finally a transcribing solution. It’s free, easy, and requires no fancy apps, AI, or downloads—just Google Docs.
Docs, Google’s free, cloud-based response to Microsoft Word, has a dictation software tool called Voice Typing (it comes pre-installed and requires no plugins). Voice typing is relatively self-explanatory: When you speak, the tool listens to you and transcribes what you say into a Google Doc. The feature is intended for people who cannot easily type or who prefer to dictate notes, but you can also use it to cut the time it takes to transcribe an audio recording down to nearly the same time as the recording itself. Basically, you listen to the recording (either on your phone or computer) via earphones and speak the recording out loud as you listen. The Voice Typing tool transcribes the words you speak.
When I used the tool to transcribe an hour-long interview, it was shockingly accurate. It spelled individual’s names (like Sheryl Sandberg, or Sheila Heen) perfectly, knew when to use “their” versus “they’re,” and, when I finished a sentence, automatically corrected words it initially misheard. I finished the transcription in about 70 minutes. The tool proved equally successful when I spoke in Spanish, and when my colleagues tested it in German and Mandarin.
Here’s the step-by-step guide to Voice Typing:
To start, go to Google Drive and create a new Google Docs word processing document. Once you’re in the new document go to the top menu and select Tools > Voice typing…
A small pop-up window will appear to the left of your document with a dark microphone icon inside it. Click the microphone, it will turn red, and you can start speaking your text. As you speak, don’t be afraid to pause and think about what you’re saying—Google will wait for you. Once you’re done, click the microphone again to turn off the service.
As Google Help explains, “to use voice typing or voice commands, your computer microphone needs to be on and working. Devices and microphones vary, so check your computer manual for instructions. Microphone settings are typically in the System Preferences on a Mac, or the Control Panel on a PC.”
Voice Typing functions with nearly every language, including different accents and dialects (for example, the tool offers over 20 options for Spanish). Use the drop-down menu on the recording button to select the language you’ll be speaking in.
And your good to go!